Excire Search 2 is the best photo management program for Adobe Lightroom Classic. Use our exclusive coupon code to get 15% OFF.
While Adobe Lightroom is a great photo editing and management software, it still lacks a number of useful features.
As a photographer, we deal with hundreds of photographs every day. And to be honest, organizing and managing them is a tedious task.
In Lightroom, you need to manually go through your photographs to tag, keyword, or color label them accordingly.
For instance, you can tag/color label all the photos that have faces in them as portraits, Landscapes as Landscapes, and so on.
Later you can quickly sort your portrait photos and batch process them with your portrait style editing.
Although this may sound like an easy job, sorting and labeling your photographs still consumes a lot of time.
However, a third-party plugin like Excire Search 2 can automate the entire process of sorting and labeling the photographs with the power of Artificial Intelligence. [toc]
What Is Excire Search 2
In one sentence, Excire Search 2 is the best photo organizer plugin for Adobe Lightroom Classic. This plugin uses Artificial Intelligence to scan, analyze, and organize the photos in your Lightroom catalog.
It can read your photographs like the text on paper to understand what is in them. It then sorts them out automatically for easy and quick access.
You can then benefit from features like Search for People, Search by Keyword, Search for Faces, and Search by Examples to find the photos you are looking for.
Everything is automated and powered by AI which makes this plugin a great companion for Lightroom users.
Getting Started With Excire Search 2
Excire Search 2 is an easy-to-use Lightroom plugin. The installation process is pretty straightforward once you purchase and download the setup file.
By the way, there is a 14-day trial version available as well in case you want to first try out the plugin before buying the full version.
Once installed, you need to initialize your Lightroom Catalogue before you can use any of the AI search features. During this process, the plugin will scan, analyze, and organize your photos accordingly.
To do that, go to Library > Plug-in Extras > Initialize Photos. Then click on the Start button to start the process.
The initialize process may take some time depending on the number of photos in your Lightroom catalog.
When completed, you are free to use all the Excire Search options listed under Library > Plug-in Extras > Excire Search.
A Quick Look At Excire Search Options
Now that you’ve installed and initialized your Lightroom catalog, take a quick look at what each of the search options has to offer.
1. Search by Example Photos
In this method, you can select and use a reference photo in your Lightroom Catalog that matches your search intent. Excire Search 2 will then find and display a collection of photos similar to the one you selected as a reference.
A dialog box appears when you first select this search option which allows for setting a number of search-related options.
2. Search by Example Photo with Previous
This search method is similar to the previously explained Search by Example Photos method. However, Excire Search 2 will start the search with the previously chosen settings.
Simply select a reference photo and select this option to start the search process without opening a user dialog box.
3. Search by External Example Photo
You can use the Search by External Example Photo option to search for similar photos in your catalog with an external reference photo outside your Lightroom catalog.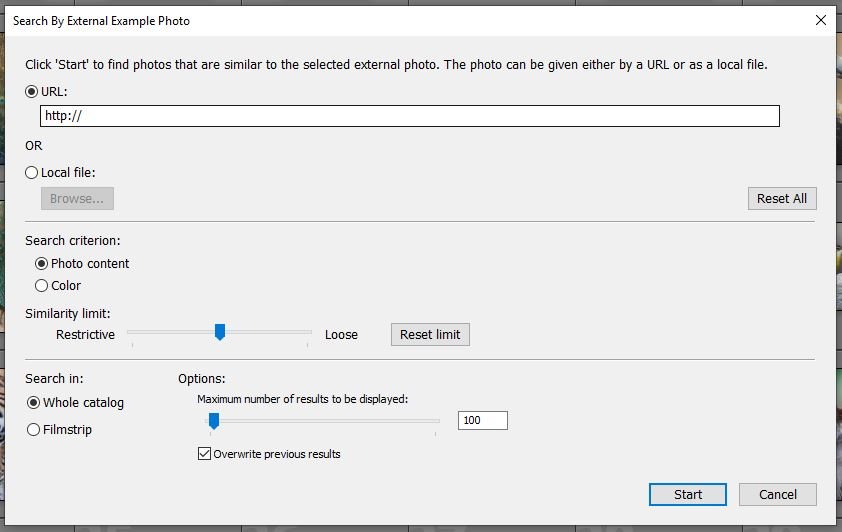
You can either select a reference photo from your computer’s internal storage or input an image URL hosted on the internet.
4. Search by Keyword
Excire Search 2 has a huge list of keywords that can help you find specific images based on their content. For example, when you select a keyword, such as ‘Animal’, then it will automatically filter out all the photos of animals.
5. Search for Faces
Based on face detection and analysis Search for Faces finds images that contain one, two, or several faces. Further facial properties can be used for filtering such as, for example, seeing only the faces of people who smile. It also recognizes gender and age groups.
6. Search For People
Search for People allows you to find photos of certain persons. You can select one or more photos and choose the relevant face of the person whose photos you are looking for.
It is also possible to select several faces. In addition, various filter options are available, which allow for a more precise specification of the relevant photos.
7. Search For People with Previous
This search method is similar to the previously explained Search for People method. However, Excire Search 2 will start the search with the previously chosen settings.
Simply select a reference photo and select this option to start the search process without opening a user dialog box.
Excire Search 2 Coupon Code – Get 15% OFF
Our friends at Excire were kind enough to hook us up with a 15% OFF discount code for our readers.
So If you are planning on getting yourself a copy of Excire Search 2 for Lightroom, just use our exclusive coupon code to get 15% OFF.
Excire Search 2 is priced fairly at 69.00€. However, with our 15% OFF coupon code, you can buy it for 58.65€
Compatibility
Excire Search 2 is compatible with Adobe Lightroom Classic version 6 and above on both MAC and Windows operating systems.
Should You Get Excire Search 2?
If Adobe Lightroom is your everyday photo management program, then YES, you should get yourself a copy of Excire Search 2.
I’ve personally used it on more than 50,000 images and I am amazed at how fast it is at finding the images I am looking for. It has made the whole process much easier.
For anyone who has a large Lightroom catalog, Excire Search 2 is a must-have tool no matter what kind of photographer you are.


